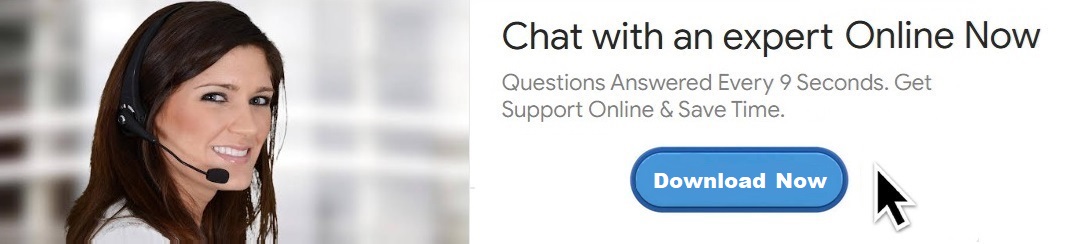For Download Dashlane on Windows 11, Click on Button:
Downloading Dashlane on your Windows computer is a straightforward process that will help you securely manage your passwords, personal information, and payment details. Here’s a step-by-step guide to help you download and install Dashlane on your Windows device.
Step 1: Visit the Dashlane Website
-
Open Your Web Browser:
Launch your preferred web browser (such as Chrome, Firefox, Edge, or any other). -
Go to the Dashlane Website:
In the address bar, type www.dashlane.com and press Enter. This will take you to the official Dashlane website.
Step 2: Download the Dashlane Installer
-
Navigate to the Download Section:
On the Dashlane homepage, look for the "Get Dashlane" button or a "Download" section. Dashlane usually detects your operating system and provides the correct download option for Windows. -
Click the Download Button:
Click the "Download" button. The Dashlane installer file will start downloading to your computer. By default, it will be saved in your "Downloads" folder.
Step 3: Install Dashlane on Your Windows PC
-
Locate the Installer File:
Once the download is complete, open the "Downloads" folder and find the Dashlane installer file. It will usually be named something like "DashlaneInstaller.exe." -
Run the Installer:
Double-click on the installer file to begin the installation process. You may be prompted by User Account Control (UAC) to allow the program to make changes to your computer. Click "Yes" to proceed. -
Follow the On-Screen Instructions:
The installation wizard will guide you through the installation process. Follow the prompts, such as choosing the installation directory and agreeing to the terms of service. -
Complete the Installation:
Once the installation is complete, you’ll see an option to launch Dashlane. You can also find Dashlane in your Start menu or as a shortcut on your desktop.
Step 4: Set Up or Log In to Your Dashlane Account
-
Launch Dashlane:
After installation, launch Dashlane from the Start menu or the desktop shortcut. -
Log In or Create an Account:
- Existing Users: If you already have a Dashlane account, enter your registered email address and master password to log in.
- New Users: If you’re new to Dashlane, you can create an account by entering your email address and setting a master password. This password is crucial, as it will be the only password you need to remember to access all your stored data.
-
Complete the Setup:
Follow the prompts to complete the initial setup, such as importing passwords, setting up two-factor authentication, or installing the Dashlane browser extension for added functionality.
Troubleshooting Installation Issues
If you encounter any issues during the download or installation process, here are a few troubleshooting tips:
- Check System Requirements: Ensure your Windows PC meets the minimum system requirements for Dashlane.
- Stable Internet Connection: Make sure you have a stable internet connection during the download and installation process.
- Disable Conflicting Software: Temporarily disable any antivirus or firewall software that might be blocking the installation.
- Run as Administrator: If the installer doesn’t launch, try right-clicking the installer file and selecting "Run as administrator."
Conclusion
Downloading and installing Dashlane on your Windows PC is a quick and easy process that significantly enhances your online security and password management. By following the steps outlined above, you’ll be ready to use Dashlane to securely store your passwords, autofill login credentials, and protect your personal information across the web.